Avoir la possibilité de capturer, sauvegarder et partager ce que vous voyez sur votre écran peut être utile de multiples façons. Les captures d’écran rendent extrêmement pratique le partage de contenu intéressant, la sauvegarde d’une preuve de vos activités en ligne, la démonstration d’un processus compliqué qui n’est pas facile à expliquer en mots, et bien plus encore.
Windows 10 comporte de nombreuses options intégrées qui permettent à quiconque de prendre facilement une photo de son écran. Il existe également des applications tierces qui offrent des fonctionnalités supplémentaires et offrent une facilité d’utilisation. Ici, nous allons vous montrer comment prendre une capture d écran sur windows 10. Nous avons mis en évidence différentes méthodes pour vous donner une bonne idée de vos options.
Comment prendre une capture d’écran sur windows 10/11?
1. Écran d’impression
Quiconque cherche à prendre une capture d’écran rapide de ce qu’il fait doit utiliser le bouton Imprimer l’écran. En appuyant quelques fois sur le clavier, votre capture d’écran sera sauvegardée et prête à être partagée.
En fonction de votre ordinateur, le bouton Imprimer l’écran peut être appelé Print Scr, Prt Sc, PrtScn ou une variante similaire.

Comment effectuer une capture d’écran sur Windows à l’aide du bouton Imprimer l’écran:
- Appuyez sur la touche Windows + sur le bouton Imprimer l’écran pour enregistrer votre capture d’écran instantanément.
- Appuyez uniquement sur le bouton Imprimer l’écran pour prendre une capture d’écran sans la sauvegarder. Ensuite, vous pouvez ouvrir le fichier en utilisant votre éditeur d’image préféré ou un autre outil intégré tel que Paint.
- Appuyez sur la touche Alt + Imprimer l’écran pour capturer une capture d’écran de votre fenêtre active. Vous pouvez également le coller sur un outil d’édition pour enregistrer l’image.
2.Windows Snipping Tool
L’outil Capture apparaît pour la première fois dans Windows Vista. Au fil des ans, l’application n’a jamais vu de nouvelles fonctionnalités, à part quelques corrections de bogues, c’est-à-dire jusqu’à Windows 10.
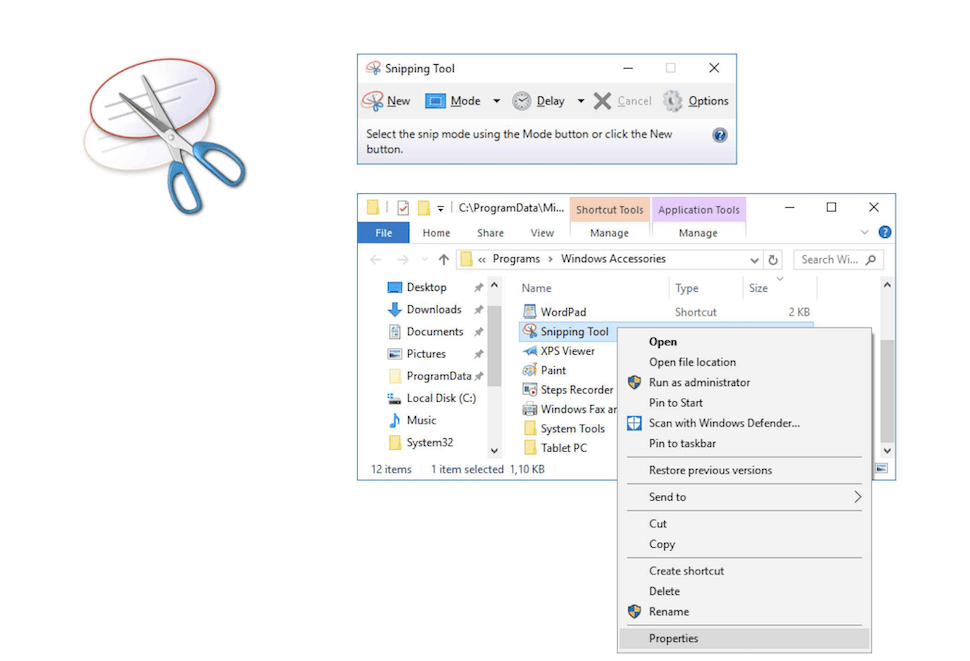
L’ajout le plus intéressant à l’application est peut-être sa fonction Retarder, qui vous permet de prendre des captures d’écran des menus contextuels et des info-bulles.
Comment faire une capture d’écran avec votre version de Snipping Tool Windows 10:
1. Ouvrez l’outil snipping.
2. Cliquez sur le menu déroulant Mode.
3. Sélectionnez votre mode préféré: rectangulaire, forme libre, fenêtre ou plein écran.
4. Cliquez sur le bouton Nouveau.
5. Modifiez votre capture d’écran. (Optionnel)
6. Enregistrez votre capture d’écran.


3. App Snip & Sketch
Malheureusement, certaines versions de Windows 10 ne devraient plus servir d’outil de capture. Si aucune application de ce type n’est installée, vous pouvez utiliser Snip & Sketch. Il a été introduit pour la première fois avec la mise à jour d’octobre 2018.
Cette nouvelle application a été conçue spécifiquement pour remplacer l’outil Capture. Tout comme l’outil hérité, l’application vous permet de capturer des captures d’écran de différentes manières.
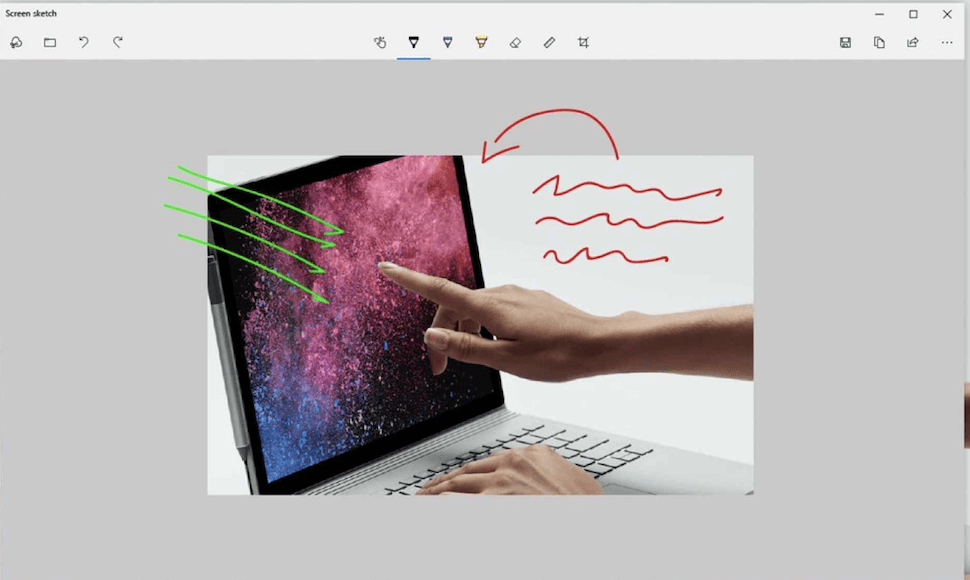
Comment prendre une capture d’écran sur l’application Windows 10 Snip & Sketch:
- Ouvrez l’application Snip & Sketch.
- Cliquez sur le bouton Nouveau.
- Choisissez votre capture d’écran préférée: rectangulaire, forme libre, fenêtre ou plein écran.
- Éditez votre capture d’écran. (Optionnel)
- Enregistrez votre capture d’écran.
4. Applications tierces
Nul besoin de vous limiter à ces applications Windows 10 intégrées. Il existe des outils tiers plus flexibles et puissants, parfaits pour ceux qui doivent prendre beaucoup de captures d’écran.
Les applications tierces comportent généralement des fonctionnalités supplémentaires telles que des fonctionnalités vidéo, des annotations, des paramètres de clavier personnalisés, etc.
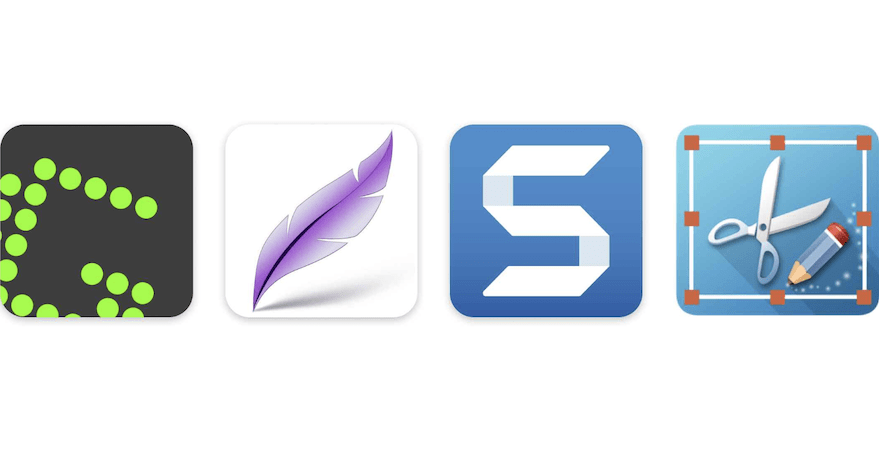
Voici quelques applications tierces qui méritent d’être explorées:
- Snagit (Payé; Essai gratuit)
- Greenshot (Gratuit)
- Lightshot (gratuit)
- Screenshot (Payé; Essai gratuit)
Conclusion
Windows 10 propose différents outils intégrés vous permettant de capturer des captures d’écran en appuyant quelques fois sur votre clavier. Cependant, vos options ne sont pas limitées à ces applications.
Vous pouvez toujours vous tourner vers des programmes tiers offrant des fonctionnalités supplémentaires pour pouvoir capturer, enregistrer et partager votre capture d’écran comme bon vous semble. Découvrez également notre classement des meilleurs logiciels capture d’écran pour Mac.

