Votre Mac est livré avec un outil de capture. Appuyez simplement sur Commande-Maj-4 et il transforme votre curseur en croix, que vous pouvez faire glisser pour sélectionner une partie de votre écran pour la capturer.
Et même s’il est utile pour les débutants, il en manque de nombreuses fonctions utiles telles que – Editeur de photos, e-mail, partage télécharger en cloud, etc. c’est là que les applications de capture tierce entre en jeux.
Imaginez pouvoir accéder à vos captures d’écran à partir de n’importe quel navigateur, laisser de côté dans un gestionnaire de presse-papiers qui se trouve à un clic.
Ces logiciels capture d’écran pour mac offrent des fonctionnalités comme l’enregistrement d’écran, annotations, même la prise en charge des GIF et presque tous sont gratuite.
Liste des 10 meilleurs logiciels capture d’écran pour Mac en 2022
-
Lightshot
Lightshot est l’un des logiciels capture d’écran pour mac les plus populaires, Il est léger, facile à utiliser et totalement gratuit. Lightshot est une application très chargée de fonctionnalités et pourtant elle sera disponible sur votre barre de menu.
Appuyez sur la séquence de raccourci par défaut la touche « Maj + CMD + 9 » pour une capture d’écran. Le raccourci peut être facilement modifié pour tout ce que vous le souhaitez à partir des préférences de l’application.
Un bémol cependant, c’est la vie privée. Toutes les captures d’écran téléchargés sur le cloud sont public. Ainsi, lorsque vous téléchargez la capture au cloud et partager le lien avec quelqu’un, ils peuvent changer quelques chiffres dans l’URL pour accéder à d’autres captures d’écran.
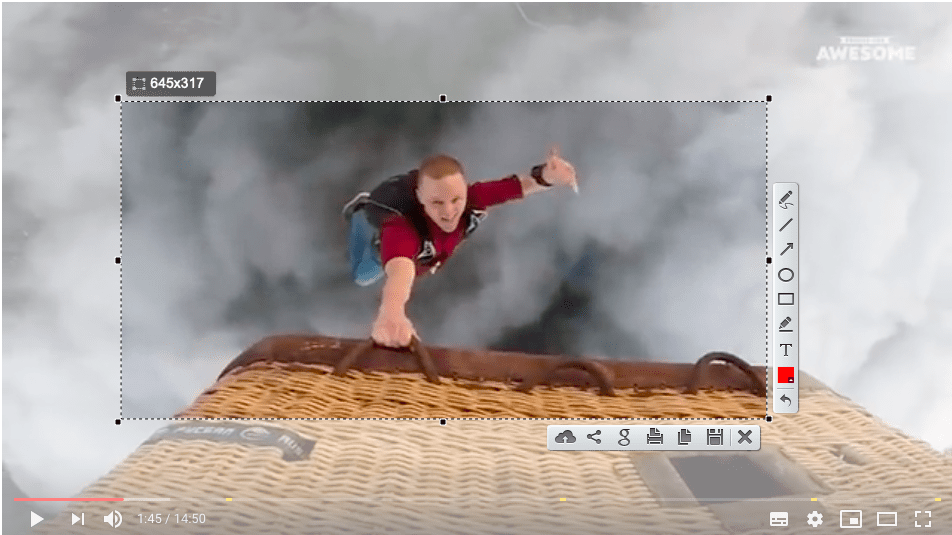
Avantages:
- Annotations
- Copier vers le presse-papiers
- Partage direct vers le cloud ou les réseaux sociaux
- Recherche par google image
Inconvénients :
- Pas de partage via email
- Les captures écran téléchargé sont public
-
Monosnap
Monosnap pourrait être l’un des logiciels capture d’écran pour mac les plus complexes sur la liste étant donné l’objectif de sa conception. Il vous permet non seulement de prendre une capture d’écran mais a aussi la possibilité d’enregistrer votre écran.
Les réglages du logiciel vous permettent de personnaliser les actions avant et après la capture d’écran, options de partage, raccourcis, format d’image…

Avantages:
- Annotations intelligentes
- Cloud et envoi email
- Partage FTP & WebDAV
- Enregistrement vidéo d’écran
- Enregistrement de GIF
- Outil de floutage
- Ajouter plusieurs captures d’écran
Inconvénients :
- Interface et réglages complexe
-
Snappy
Snappy se concentre principalement sur la création d’un presse-papiers facilement accessible de toutes les captures d’écran que vous prenez. Vous pouvez glisser-déposer une image sur tout support en cliquant sur l’icône de la barre des menus de l’application.
Sinon, vous pouvez prendre une capture d’écran sur votre Mac instantané et silencieux qui ne montre pas la capture d’essai mais copie simplement l’URL dans le presse-papiers.
‘Conseil PRO : clic droit sur une capture pour un jeu d’options d’édition. Double-cliquez pour fermer une capture, il n’y a pas de boutons.’

Avantages:
- Presse-papiers avec plusieurs captures d’écrans
- Librairie de vos captures d’écrans
- Annotations
- Cloud, Imgur et partage par mail
- Création de lien URL direct
- Preview sur web via l’URL
- Raccourcie customisable
Inconvénients:
- Aucune
-
Apowersoft Screenshot
Apowersoft Screenshot contient aussi un outil de sélection de couleur et d’un outil en forme de croix pour connaître la taille d’une image sur votre écran. La fonction capture propose également un certain nombre de possibilités d’édition qui apparaissent sur votre écran lorsque vous sélectionnez le cadre de votre capture.

Avantages:
- Annotation avec l’outil de floutage
- Partage sur le cloud ou les réseaux sociaux
- Pipette de couleur
Inconvénients:
- Pas de partage via email
-
Super Screenshot Lite
N’allez pas par le nom, sauf si vous êtes un utilisateur Trello 24*7. En dehors d’une intégration spécifique avec votre compte Trello, l’app offre seulement quelques outils de base.
En fait, lorsque vous cliquez sur le bouton Capture d’écran sur la barre de menu l’ensemble de l’écran est capturé et puis vous avez à recadrer votre la partie dont vous avez besoin.
Avantages :
- Intégration avec Trello
- Annotations
Inconvénients :
- Pas de partage via Cloud/Mail/Réseaux sociaux
- Pas de presse-papiers ou un manager d’URL
-
Nimbus Capture
Nimbus Capture est livré avec des outils de marquage spécifique, tels que le nombre de marquage pour faciliter la lisibilité d’une capture avec un guide étape-par-étape.
L’application dispose également de la fonctionnalité de l’enregistrement de l’écran avec une option pour se concentrer sur la section désirée de votre écran. La création d’un compte Nimbus vous permet de gérer vos captures d’écran partager.

Avantages :
- Annotations avec l’outil de floutage
- Marquage par nombre
- Enregistrement d’écran
- Copie d’URL
- Cloud Nimbus
Inconvénients :
- Pas de partage via mail ou vers les réseaux sociaux
- Pas d’espace cloud personnel
Téléchargé Nimbus Capture (gratuit)
-
Xnip
Xnip propose un effet d’ombre autour de votre écran tout comme la fonctionnalité de capture native sur MacOS, et il fonctionne en mode de sélection. Il vous suffit d’appuyer sur la touche ‘OPTION’ sur votre clavier pour régler la fonction pendant que vous êtes en train de finaliser votre capture.
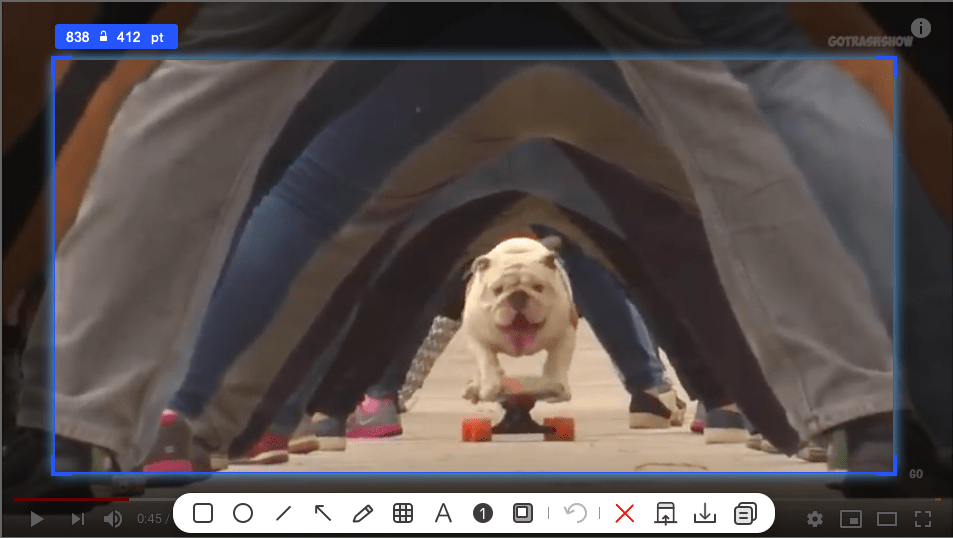
Avantages :
- Outils de sélection et annotations intelligentes
- Marquage numéroté avec commentaires
- Presse papiers
Inconvénients :
- Pas de partage via mail ou sur le cloud
- Pas de partage vers les réseaux sociaux
-
Jumpshare
Jumpshare a quelque chose qu’aucune application sur la liste offres, la prise en charge des GIF. Vous pouvez prendre une capture d’écran, un enregistrement d’écran, et une GIF.
L’application vous demande de vous connecter via le compte Google et prend également en charge un mode dans lequel vous pouvez ajouter des personnes à un portail commun. La version plus de l’app offre plus d’espace et de taille de fichier.
Avantages:
- Annotation et outil de floutage
- Enregistrement d’écran
- Support GIFC
- Cloud
- Copie facile des URL
Inconvénients:
- Version pro très chère
-
Snagit
Snagit est un logiciel de niveau commercial qui fournit presque tous les outils de base de la retouche photo et l’annotation en plus d’être un outil de capture d’écran. La mise en place de l’app pourrait être un processus hideux par rapport à d’autres applications sur la liste mais les fonctionnalités supplémentaires vont compenser cela.
L’application est assez chère étant donné l’absence de mises à jour mais vous avez droit à une période d’évaluation de 15 jours pour vous permettre de tester avant de l’acheter.

Avantages :
- Annotations intelligentes
- Outils d’édition d’images
- Partage direct
- Interface customisable
Inconvénients :
- Prix élevé
-
Standardized Screenshots
Standardized Screenshots n’est pas votre application de capture ordinaire mais plutôt une extension de chrome. Il prend une capture instantanée de la fenêtre en cours, ajoute une barre de titre style macOS et ajoute une ombre.
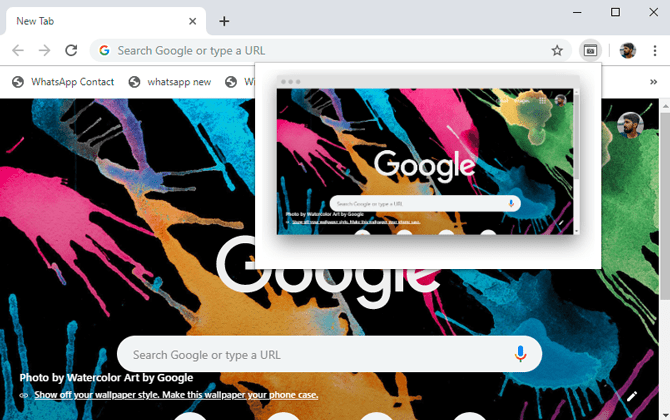
L’utilisation de Standardized Screenshots est facile, il suffit de cliquer sur l’extension pour avoir une capture d’écran. Ça génère un aperçu que vous pouvez télécharger avec le cadre et l’ombre portée inclus.
Il y a, cependant, une petite mise en garde, il ne capture sur certains sites web en raison de restrictions de chrome. A part cela, il fonctionne parfaitement. Il me sauve vraiment du temps lorsque j’ai besoin de prendre des captures d’écran chaque jour…
La fonction de capture d’écran native du MacBook est mieux que tous ceux sur Windows. La qualité qu’elle fournit est très propre et l’ombre met en évidence la capture assez bien.
Si vous ne saviez pas déjà, vous pouvez également capturer la barre tactile sur le MacBook Pro, il vous suffit d’appuyer sur Cmd +Shift +6. Mais si les logiciels capture d’écran pour mac sont quelque chose que vous utilisez chaque jour l’une des apps sur la liste doit s’adapter à vos besoins.

