Pour optimiser Windows 10, vous pouvez utiliser n’importe quel utilitaire de nettoyeur PC. Mais, vous pouvez également le faire sans ces outils. Cet article explique les deux méthodes en détail.
Après avoir utilisé un PC Windows pendant quelques mois, vous remarquerez peut-être soudainement qu’il a été très lent de nos jours. Que faire? Vous voulez certainement accélérer Windows 10.
Mais, vous ne savez peut-être pas la bonne façon de le faire. Il fut un temps où les utilisateurs pensaient que seule la réinstallation de Windows était le seul moyen. Mais, cela a changé maintenant. Vous pouvez obtenir une amélioration significative des performances sans faire des choses complexes.
Comment optimiser Windows 10 avec ou sans logiciel nettoyage PC?
Si vous utilisez correctement Windows pendant longtemps, votre PC risque de ne pas perdre trop de performances. Cet article vous donnera des informations et des instructions pour accélérer et Optimiser Windows 10 avec ou sans optimiseur de PC tiers. Cependant, avant cela, vous devez également connaître d’autres choses.
Qu’est-ce qui ralentit un PC Windows 10?
Il existe une infinité de choses qui peuvent ralentir votre ordinateur de bureau, votre ordinateur portable et votre tablette PC. Mais il y a des choses particulières qui sont valables pour la plupart des ordinateurs Windows. Les voici-
1. Grande quantité de données temporaires
La première chose et la plus courante que vous verrez sur chaque PC Windows est le problème des données temporaires. Après l’avoir utilisé pendant quelques mois, vous trouverez toujours un ordre décroissant dans l’espace disque disponible.
C’est à cause de nombreux logiciels et Windows stocke des données temporaires sur le disque local C ou sur tout autre lecteur. Il grossit lentement. Après un certain temps, cela devient un problème pour les performances de votre PC.
2. Activités générales
Si vous n’installez rien sur Windows 10, vous bénéficierez de bonnes performances pendant une très longue période. Mais, après avoir installé certains logiciels, cela deviendra plus lent. En fait, vous pouvez finir par installer de nombreux logiciels et services.
Par exemple, vous avez un antivirus, Photoshop, des navigateurs tiers comme Chrome, un lecteur multimédia VLC, Microsoft Office ou tout autre outil similaire, une application de messagerie, Steam, un lecteur de musique, des IDE comme Intellij, PyCharm, PHPStorm si vous êtes un programmeur, Gestionnaire de téléchargement Internet, un éditeur vidéo, iTunes, Mise à jour du pilote, etc.
Vous avez peut-être fini par installer beaucoup plus d’outils sur votre PC. Tous ajoutent plusieurs services en arrière-plan. Cela consomme votre puissance CPU et votre RAM. En conséquence, Windows obtient moins de ressources pour les tâches normales et vous rencontrez des performances lentes.
3. Corruption du registre
Le registre joue un rôle important dans le système d’exploitation Windows. C’est comme la base de données centrale. Le système d’exploitation Windows et les logiciels installés dessus peuvent s’appuyer sur les entrées de registre. Cependant, pour de nombreuses raisons, il peut être corrompu. Cela peut entraîner des problèmes de performances pour les logiciels tiers ou Windows lui-même.
5. Fragmentation du disque
Bien que le SSD ait gagné en popularité ces jours-ci, il reste coûteux par rapport aux disques durs traditionnels. C’est pourquoi la plupart des gens utilisent le SSD comme lecteur système et disque dur pour stocker des documents et d’autres contenus. De plus, de nombreux PC ne disposent pas de SSD. En général, le disque dur traditionnel se fragmente facilement. Cela affecte la vitesse de lecture et d’écriture.
Ainsi, lorsque votre disque dur est considérablement fragmenté, vous remarquerez sûrement des performances très lentes sur votre PC.
6. Éléments de démarrage excessifs
Lorsque le système d’exploitation Windows démarre complètement, certains logiciels et services s’exécutent automatiquement et restent actifs en arrière-plan. Celles-ci sont appelées éléments de démarrage.
Si la liste des éléments de démarrage s’agrandit, vous constaterez des performances particulièrement lentes et lentes. Surtout, cela affecte le temps de démarrage total de Windows. Si la liste est trop longue, le démarrage de Windows peut prendre plus de temps.
7. Windows obsolète
Lorsque Windows reste obsolète, il peut également devenir plus lent avec les heures supplémentaires. Parce qu’il peut ne pas être bien compatible avec les derniers logiciels et pilotes installés sur votre PC.
8. Pilotes incompatibles
Les pilotes sont très importants sous Windows. Sans cela, aucun périphérique ni matériel tiers ou intégré ne peut être exécuté sous Windows. Mais, si les versions du pilote ne sont pas compatibles avec le système d’exploitation et d’autres logiciels, les utilisateurs remarqueront des performances très lentes.
9. Logiciel obsolète
Il existe de nombreuses applications et logiciels qui ne sont plus pris en charge par les développeurs. Mais, ceux-ci sont disponibles en ligne. Si un tel logiciel est installé sur votre PC, cela peut parfois créer des problèmes de performances. De plus, si vous ne mettez pas à jour le logiciel que vous utilisez sur votre ordinateur, cela peut entraîner des problèmes de performances.
10. Mémoire disponible faible
La configuration système requise pour Windows 10 est très basique. Mais ce n’est pas la vraie histoire. Vous avez besoin de beaucoup plus de ressources pour obtenir des performances utilisables. De plus, si vous utilisez beaucoup de choses sur votre PC ou ordinateur portable, plus de mémoire signifie plus de performances.
11. Faible puissance du processeur
Parfois, peu importe si vous avez beaucoup de mémoire disponible sur votre PC. Si votre processeur n’est pas à la hauteur, vous ne pouvez pas vous attendre à une amélioration significative des performances. Un processeur dual-core dans un ordinateur portable ne se rapproche pas d’un ordinateur portable avec un processeur quad ou octa-core.
12. Périphériques externes
Vous pouvez avoir de nombreux périphériques externes connectés à votre ordinateur. Cela peut être une raison pour laquelle il ne fonctionne pas à la hauteur de la marque.
13. Problème de carte graphique
Le problème de la carte graphique est une chose très courante pour un utilisateur de PC. S’il devient incompatible avec la version moderne de Windows 10 ou s’il présente des défauts de fabrication, vous pouvez rencontrer des problèmes de performances.
15. Problèmes matériels
Un problème matériel physique peut être une autre raison d’un problème de performances lentes.
Ce sont les raisons les plus courantes pour lesquelles votre PC Windows est devenu très lent. Si vous souhaitez résoudre les problèmes et accélérer le PC, suivez la partie suivante de l’article.
Comment accélérer et optimiser Windows 10?
Pour optimiser et accélérer Windows 10, il y a deux éléments majeurs à prendre en compte. Si les raisons sont liées au matériel comme le processeur, la RAM, le GPU, etc., vous devrez les mettre à niveau. Sinon, il ne sera pas possible d’améliorer les performances.
Une autre chose est liée au logiciel. Vous pouvez modifier plusieurs choses pour optimiser Windows 10. Mais, il y a deux options dans votre main. Vous pouvez soit utiliser un bon utilitaire de mise au point du PC pour résoudre automatiquement tous les problèmes de performances, soit le faire manuellement sans utiliser de logiciel tiers. Vous allez connaître ces deux options.
Optimisez Windows 10 avec un Tierce personne logiciel de nettoyeur PC
C’est le moyen le plus populaire pour accélérer Windows 10. Étant donné que de nombreux outils PC TuneUp de haute qualité peuvent accélérer et optimiser Windows 10 automatiquement les performances du PC sans aucun effort manuel, cela permet de gagner beaucoup de temps. Donc, beaucoup de gens comptent sur ces outils. Si vous ne savez pas si vous devez utiliser des outils de mise au point tiers ou non, nous avons un article pour vous.
Si vous le souhaitez, vous pouvez jeter un œil au des meilleurs logiciels nettoyage PC pour Windows 10. Vous pouvez utiliser n’importe lequel d’entre eux. Mais, dans cet article, je vais en recommander quelques-uns.
Accélérer et optimiser Windows 10 avec Advanced SystemCare [Riche en fonctionnalités]
IObit Advanced SystemCare est l’un des utilitaires d’optimisation PC les plus populaires. Il a beaucoup de fonctionnalités. Vous n’avez probablement pas besoin de tous. Ainsi, vous pouvez suivre certaines instructions recommandées pour accélérer Windows 10 à l’aide de ce logiciel.
- Dans un premier temps, téléchargez et installez Advanced SystemCare sur votre PC.
- Pendant le processus d’installation, soyez prudent. Ne cochez rien qui puisse installer d’autres logiciels.

- Après cela, ouvrez Advanced SystemCare. Par défaut, vous verrez que le mode AI est activé. Je vous suggère d’utiliser la méthode manuelle. Le mode AI est impressionnant. Mais, le mode manuel vous donnera une flexibilité dans le choix.
- Maintenant, vérifiez le Protection de la vie privée, Optimisation du système, Nettoyage des fichiers indésirables, Réparation des raccourci, Nettoyage du registre, Optimisation du disque, Santé logiciel, Santé du matériel.
- Maintenant, passez le curseur de votre souris sur Protection de la vie privée. Une icône de réglage apparaîtra. Clique dessus

- Ensuite, maintenant, regardez la section intitulée Objets que vous souhaitez nettoyer. Sous les navigateurs tels que Chrome, Edge, etc., décochez Cookies, Sessions, Historique, Mots de passe sauvegardés, Informations sur les formulaire enregistrée et cliquez sur OK.
- Maintenant, cliquez sur le bouton Scan. Il commencera à rechercher les problèmes.
- Enfin, cliquez sur le bouton Fix lorsqu’il apparaît. Cela accélérera instantanément votre PC.
Dans les étapes recommandées que j’ai montrées ci-dessus, vous nettoierez les fichiers indésirables, les fichiers Internet temporaires, corrigera les problèmes de défragmentation, corrigera le problème de registre, mettra à jour le logiciel obsolète et vous montrera également la liste des pilotes obsolètes.
Vous pouvez également activer et utiliser de nombreuses autres fonctionnalités telles que Accélérateur, Nettoyage automatique de la RAM, Optimiseur au démarrage, etc.
Veuillez noter que toutes les fonctionnalités ne sont pas disponibles dans la version gratuite. Mais, la version gratuite est suffisante pour une optimisation de base.
Comment accélérer et optimiser Windows 10 sans logiciel tiers
Bien que vous ne puissiez pas Comment accélérer et optimiser Windows 10 manuellement autant qu’avec un utilitaire Nettoyage PC, il fonctionne toujours très bien. Pour obtenir des performances optimales de votre ordinateur, vous pouvez suivre ces étapes.
1. Nettoyer le disque à l’aide du nettoyage de disque ou de Storage Sense
Windows 10 dispose d’excellents outils intégrés pour nettoyer les fichiers indésirables courants de votre disque dur ou SSD. Cela augmente également les performances. Si vous souhaitez Comment accélérer et optimiser Windows 10 sans logiciel tiers, c’est la première étape à suivre.
Utilisez le nettoyage de disque:
Pour utiliser le nettoyage de disque, procédez comme suit:
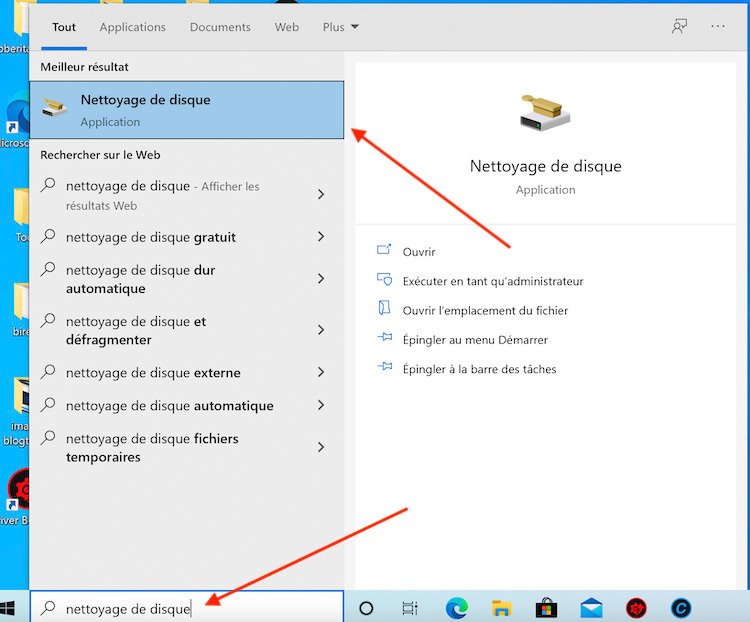
- Dans un premier temps, ouvrez le menu Démarrer, tapez nettoyage de disque.
- Vous verrez l’utilitaire de nettoyage de disque. Ouvrez-le simplement.
- Maintenant, choisissez un lecteur de disque et cliquez sur OK.
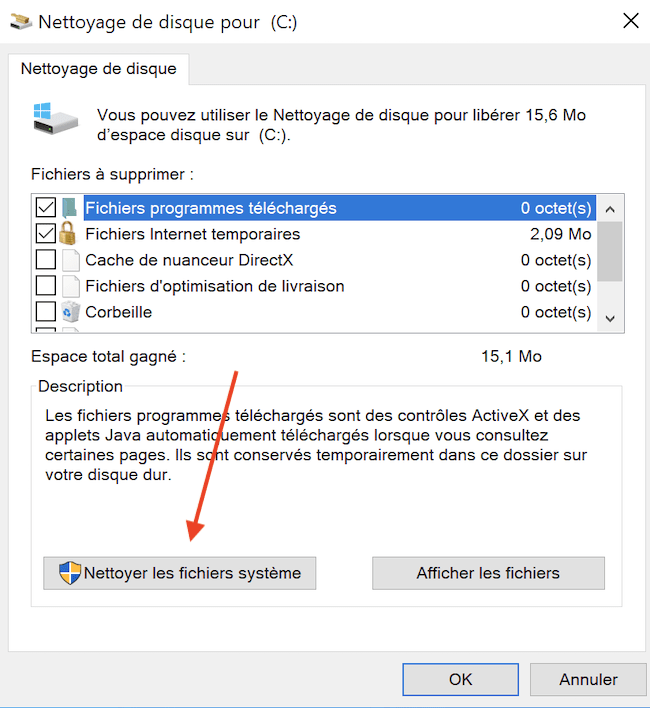
- Après la numérisation, il vous montrera quelques résultats. Vous pouvez choisir ce que vous voulez nettoyer. Mais, je vous suggère de cliquer sur « Nettoyer les fichiers système ».
- En cliquant dessus, vous pourrez à nouveau choisir un lecteur de disque. Mais, cette fois, il exécutera une analyse approfondie et trouvera plus, même les fichiers système temporaires.
- Vous pouvez tout vérifier et cliquer sur OK pour nettoyer.
Utilisez Sens du stockage:
Le sens du stockage est une fonctionnalité de Windows 10. Il est similaire au nettoyage de disque. Dans la future version de Windows 10, l’outil de nettoyage de disque ne sera pas disponible. Le sens du stockage est l’avenir. Cependant, pour libérer le disque à l’aide du sens de stockage, procédez comme suit.

- Dans un premier temps, ouvrez les paramètres dans Windows 10. Pour l’ouvrir rapidement, vous pouvez utiliser le raccourci clavier: Win + I.
- Maintenant, accédez à Paramètres> Système> Stockage.
- Ensuite, il analysera et vous montrera les données d’utilisation du disque excédentaire. Vous pouvez cliquer sur Fichiers temporaires.
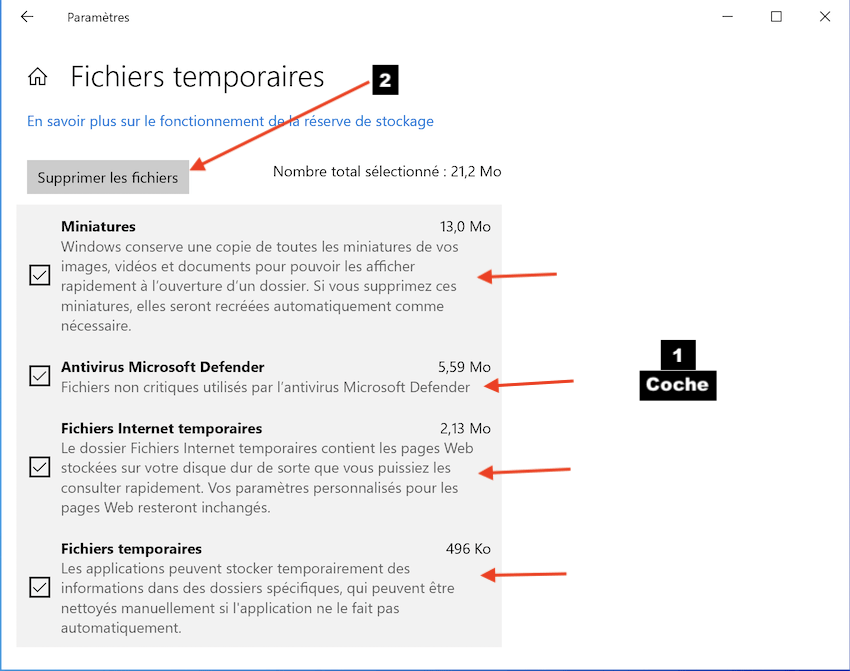
- Maintenant, cocher tout et cliquez sur Supprimer les fichiers.
Ce n’est pas aussi supérieur que le nettoyage de disque en ce moment. Mais, à l’avenir, il peut obtenir plus de fonctionnalités. Cependant, vous pouvez configurer la détection du stockage pour qu’elle s’exécute automatiquement en fonction de la planification.
2. Optimiser le lecteur de disque
Pour optimiser un lecteur de disque fragmenté, Windows dispose d’un outil intégré. Pour utiliser cet outil, procédez comme suit:
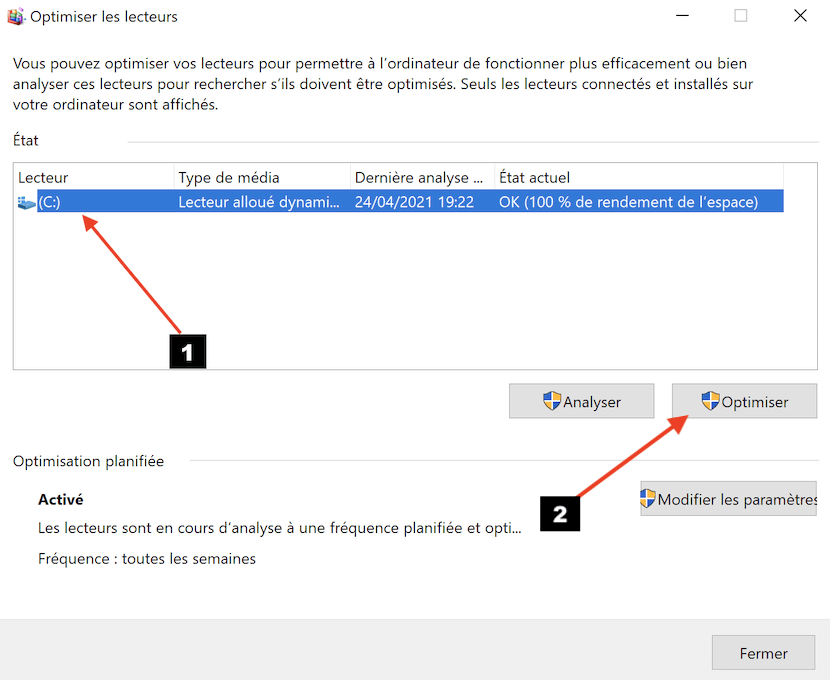
- Dans un premier temps, ouvrez le menu Démarrer, tapez optimiser.
- Vous verrez l’outil «Défragmenter et optimiser les lecteurs». Ouvrez-le.
- Maintenant, choisissez n’importe quel lecteur et cliquez sur optimiser. L’optimisation peut prendre un certain temps.
Après cela, vous remarquerez une amélioration des performances dans certaines tâches ou dans l’ensemble de tout.
3. Réduisez les éléments de démarrage
Les éléments de démarrage affectent beaucoup les performances de Windows 10. Ainsi, pour accélérer Windows 10, vous pouvez désactiver les programmes inutiles au démarrage. Pour ce faire, suivez ces instructions.

- Dans un premier temps, faites un clic droit sur la barre des tâches, puis cliquez sur Gestionnaire des tâches.
- Dans le gestionnaire de tâches, accédez à l’onglet Démarrage.
- Désactivez maintenant tous les éléments inutiles.
Vous remarquerez l’effet au prochain démarrage de Windows 10.
4. Réduisez les services d’arrière-plan
Si vous ne savez pas ce que vous allez faire, ignorez cette méthode. Cela peut causer des problèmes si vous faites quelque chose de mal. Pour réduire les services d’arrière-plan, vous devrez bien connaître Windows. Et vous devez également avoir une idée claire des services que vous allez désactiver. Si vous souhaitez toujours réduire manuellement les services d’arrière-plan, suivez ces instructions.

- Dans un premier temps, ouvrez Run en appuyant sur Win+R sur le clavier.
- Maintenant, tapez msconfig et appuyez sur Entrée. Cela ouvrira la fenêtre de configuration du système.
- Ensuite, allez dans l’onglet Services.
- Maintenant, cochez Masquer tous les services Microsoft.
- Ensuite, vous pouvez décocher les éléments que vous souhaitez désactiver.
- Enregistrez les paramètres et redémarrez.
Il existe une autre méthode que vous devriez également vérifier. Voici les instructions:

- Dans un premier temps, ouvrez Exécuter, tapez services.msc et appuyez sur Entrée. Cela ouvrira la fenêtre des services.
- Maintenant, vous verrez une liste de services. La plupart d’entre eux sont des services Windows.
- Recherchez les services tiers que vous souhaitez désactiver et double-cliquez dessus un par un.
- Définissez le type de démarrage comme manuel pour tous les services que vous ne souhaitez pas activer en arrière-plan.
- Enfin, redémarrez Windows.
Je ne vous recommande pas de suivre cette méthode tant que vous ne savez pas ce que vous faites. Cependant, de nombreux logiciels ont des options dans leurs paramètres pour éviter que cela n’apparaisse au démarrage ou ne reste actif en arrière-plan. Vous pouvez également rechercher des options similaires dans le logiciel individuel que vous utilisez.
5. Mettez à jour Windows
Vous savez déjà qu’une version obsolète de Windows peut être une source de problèmes de performances. Donc, vous devriez le mettre à jour avec la dernière version. Pour le faire:

- Dans un premier temps, accédez à Paramètres Windows 10> Mise à jour et sécurité> Windows Update.
- Ensuite, cliquez sur Rechercher les mises à jour.
- Installer si une mise à jour est disponible
6. Mettre à jour le logiciel
La mise à jour de tous les logiciels de votre PC est délicate. Mais, comme vous ne souhaitez pas utiliser d’outils tiers, vous devrez les mettre à jour manuellement. Cependant, si vous le souhaitez, vous pouvez utiliser IObit Software Updater.
7. Mettre à jour les pilotes
Les derniers pilotes sont accompagnés d’une amélioration des performances et de corrections de bogues. Donc, si vous avez un pilote obsolète, vous pouvez obtenir des performances légèrement inférieures. Alors, tu devrais les garder comme ça. vous pouvez utiliser IObit Driver Booster 10 Pro.
8. Désactiver l’optimisation de la distribution

Il faudra un autre article pour expliquer la fonctionnalité d’optimisation de la livraison dans Windows 10. Cependant, cela peut affecter les performances et également provoquer un problème d’espace disque faible. Vous devez donc le désactiver si vous n’en avez pas besoin. Voici les instructions.

- Dans un premier temps, ouvrez les paramètres de Windows 10 et accédez à Mise à jour et sécurité> Windows Update.
- Maintenant, cliquez sur Options avancées.
- Cliquez ensuite sur Optimisation de la distribution.

- Enfin, désactivez l’optimisation de la distribution en basculant le commutateur.
Ce sont les moyens les plus efficaces pour Optimiser Windows 10. Le faire avec un bon utilitaire de nettoyage PC est beaucoup plus facile. Mais, le faire manuellement est également efficace. Vous pouvez utiliser l’une ou l’autre méthode. Mais, je suggère d’utiliser un bon logiciel d’optimisation de PC si vous ne voulez pas passer du temps sur l’optimisation.

